Creates a Parametric dimension which can be used in an unlimited number of cubes. When a Parametric dimension is included in a cube, the Psi Interpreter will treat all data as parametric values. This function should appear in a single cell and not be included in a formula chain. Analytic Solver supports 8 total dimensions (parametric and structural combined).
To create a Parametric Dimension, click ...
- Analytic Solver Desktop: Model – Dimension to open the Dimension menu.
- Analytic Solver Cloud: Model – Dimension to open the Dimension menu.
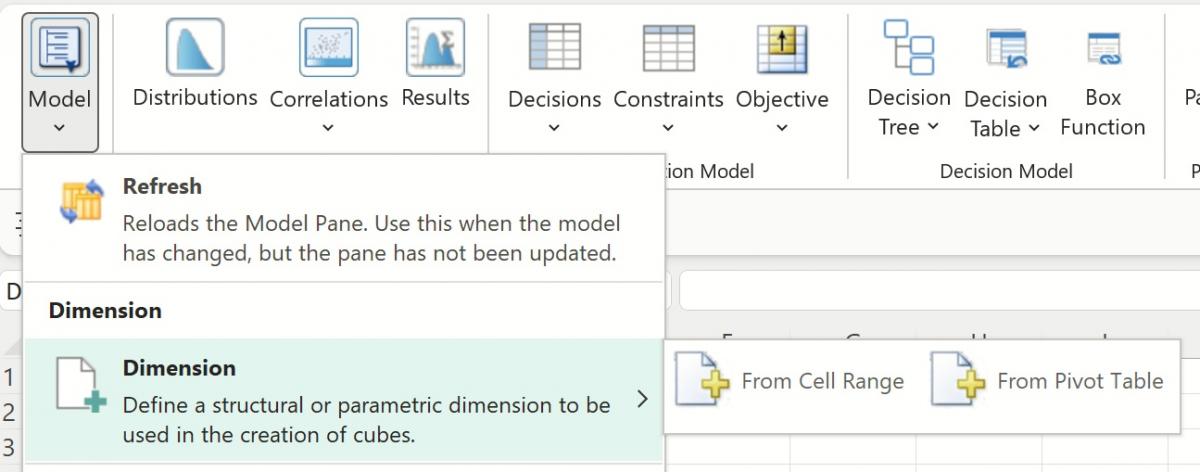
If using an Excel Pivot Table, select From Pivot Table, otherwise select From Cell Range. (For more information on creating a dimension from within an Excel Pivot Table, please see below.)
If From Cell Range is selected, the following dialog appears.
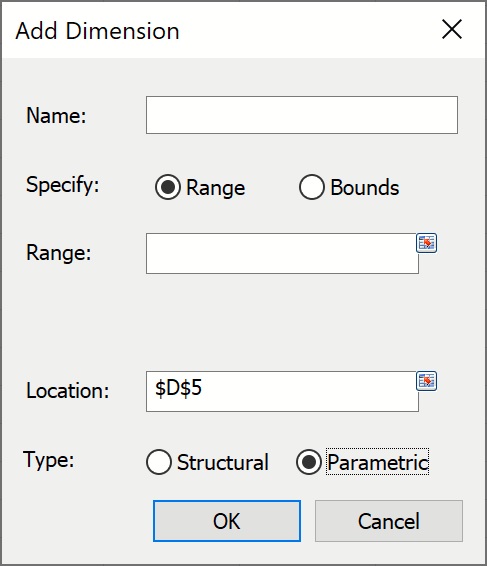
Name: Enter an appropriate name of your choice.
Specify: Select Range to enter a range of cells containing names for dimension elements or Bounds to enter lower and upper integer values. If Bounds is selected, the value entered as Lower will become the first dimension element and the Upper value will become the last dimension element. Dimension length will be calculated as Upper – Lower + 1.
Location: Select a blank cell on the spreadsheet where the dimension will reside.
Type: Select Parametric to create a Parametric Dimension. (Please see above for information on creating Structural Dimensions.)
Function Signatures
Three signatures are provided for this function.
=PsiParamDim(name, range_or_array) =PsiParamDim(name, from_num, to_num) =PsiParamDim(name, length)
name: A unique string value assigned to identify the dimension.
range_or_array: Range of cells containing the elements of the dimensions. Alternatively, one could also enter an array of the form “{elem1, elem2, …. elem n}”. The length of the dimension is equal to the number of cells in the range, or the length of the array.
From_num: Integer value which will become the first dimensional element.
To_num: Integer value which will become the last dimensional element. Dimension length will be calculated as to_num – from_num + 1.
Length: Argument is an integer value defining the number of elements in the dimension. Elements will not be assigned names, rather each element will be assigned a value of 1, 2, 3, ….N.
Examples
=PsiParamDim(“cities”, A1:A3) where A1 = NY, A2 = LA, and A3 = SF - Results in a Parametric dimension named “cities” containing three elements: NY, LA, and SF.
=PsiParamDim(“cities”, {“NY”, “LA”, “SF”}) – Results in a Parametric dimension named “cities” containing three elements: NY, LA, and SF.
=PsiParamDim(“countdown”, 60, 0) – Results in a Parametric dimension named “countdown” that contains 60 elements: 60, 59, 58, …, 2, 1, 0.
=PsiParamDim(“index”, 10) – Results in a Parametric dimension named “index” with 10 elements: 1, 2, 3, …, 8, 9, 10.
After a Parametric dimension is created, the name and address of the dimension will appear under Dimensions in the Solver Task Pane.

Address: Displays the cell address where the Parametric dimension resides (read – only).
Formula: Displays the formula in the Address cell (read – only).
Name: Displays the name of the Structural dimension (read – only).
Current Value: Controls the values displayed in the cell containing the cube.
Locked: Setting Locked to True, will result in the dimension being “locked” or “frozen” to the Current Value element.
Type: Displays the type of dimension, Structural or Parametric.
Active in Optimization: If False, dimension will be ignored in the next optimization.
Active in Simulation: If False, dimension will be ignored in the next simulation.
Active in Sensitivity Analysis: If False, dimension will be ignored in the next sensitivity analysis.
